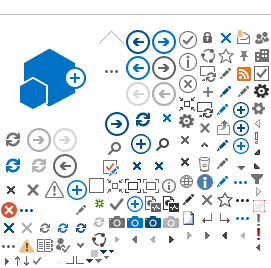Select your plan and refer to the materials below for instructions and required information.
 IWTS Quick Start Guide for Grant Recipients (February 16, 2017) (PDF) - Get started with your Incumbent Worker Training Plan and find out about the four required steps.
IWTS Quick Start Guide for Grant Recipients (February 16, 2017) (PDF) - Get started with your Incumbent Worker Training Plan and find out about the four required steps.
 IWTS PPT (May 11, 2020) (PDF) - Background, Submitting an Incumbent Worker Training Plan; Add Employees and Course Registration; and Submit Quarterly Reports – This includes screen shots showing the sequence of the steps.
IWTS PPT (May 11, 2020) (PDF) - Background, Submitting an Incumbent Worker Training Plan; Add Employees and Course Registration; and Submit Quarterly Reports – This includes screen shots showing the sequence of the steps.
 IWTS Training Plan, Employee and Course Registration Fields and Instructions (May 6, 2020) (PDF) – This includes instructions for each section of the training plan, sequence of completing the plan, definitions and required field.
IWTS Training Plan, Employee and Course Registration Fields and Instructions (May 6, 2020) (PDF) – This includes instructions for each section of the training plan, sequence of completing the plan, definitions and required field.
Enter Employer and Work Site Information
Your plan includes information about the employer. Each plan has a limit of 1 employer. If you have more than 1 employer under your grant you will have the same number of plans as you do employers. This is effective for new grants created after July 1, 2015. Find out what information you will need.
If you select an employer that has previously used on another IWTS project you will be prompted to submit your employer for approval by Commerce. Your project will be in an "On Hold" status and not changes will be able to be made until Commerce approves your employer. You will be notified by email once your approval has been granted at that time your project will return to the "In Process" status and you can continue adding contacts and worksites, and other project information.
 Employer Information Required for IWTS (February 17, 2017) (PDF) - List of all required information needed about the employer that is entered into the Incumbent Worker Training Plan.
Employer Information Required for IWTS (February 17, 2017) (PDF) - List of all required information needed about the employer that is entered into the Incumbent Worker Training Plan.
Add Training Course Sessions
Your plan includes information about the training course(s). Find out what information you will need.
 Course and Instructor Information Required for IWTS (February 9, 2015) (PDF) - List of all required information needed about the courses and instructors that is entered into the Incumbent Worker Training Plan.
Course and Instructor Information Required for IWTS (February 9, 2015) (PDF) - List of all required information needed about the courses and instructors that is entered into the Incumbent Worker Training Plan.