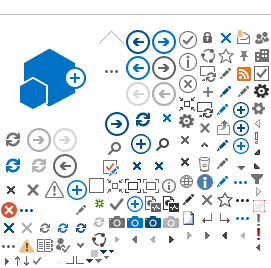OPTION 1: ADDING AN EMPLOYEE THROUGH ILLINOIS WORKNET ACCOUNTS
You may search for an existing person or immediately add a new person by clicking on the "Add New Person" button.
Click on the "Search for Person" button to locate and select existing users within the system.
If the target person is on the list, click on the "Add" button to associate with the current work site.
The system will display the selected person in the "Add/Edit Employee" form where the required fields may be reviewed.
If the target person cannot be found, then click on the "Add New Person" button.
The system will display the "Add/Edit Employee form; all required fields are high-lighted in red.
After entering these fields you are ready to check all appropriate courses and register employee to training course.
Click on the "Save" button to complete this step.
OPTION 2: ADDING MULTIPLE EMPLOYEES
You may search for an existing person or immediately add a new person by clicking on the "Add New Person" button.
Click on the "Search for Person" button to locate and select existing users within the system.
If the target person is on the list, click on the "Add" button to associate with the current work site.
The system will display the selected person in the "Add/Edit Employee" form where the required fields may be reviewed.
If the target person cannot be found, then click on the "Add New Person" button.
The system will display the "Add/Edit Employee form; all required fields are high-lighted in red.
After entering these fields you are ready to check all appropriate courses and register employee to training course.
"Check the multiple employees box" above the "Save" button before you save if you are going to add multiple employees.
This feature refreshes your Incumbent Worker Tab without having to re-select target employers and worksites.
Once you are complete with that specific worksite, simply "Click Cancel" to go back to the original grid and begin adding incumbent workers to other worksites.
OPTION 3: BULK IMPORT OF EMPLOYEES
You may search for an existing person or immediately add a new person by clicking on the "Add New Person" button.
Click on the "Search for Person" button to locate and select existing users within the system.
If the target person is on the list, click on the "Add" button to associate with the current work site.
The system will display the selected person in the "Add/Edit Employee" form where the required fields may be reviewed.
If the target person cannot be found, then click on the "Add New Person" button.
The system will display the "Add/Edit Employee form; all required fields are high-lighted in red.
After entering these fields you are ready to check all appropriate courses and register employee to training course.
Click on the "Save" button to complete this step.
Click on the "Incumbent Workers" tab.
Click on the link below the "Search for Person" button labeled "Click Here to Upload Your Employee File".
A new screen will pop up giving you the option to:
Upload Excel, CSV, or XML Files;
View Data;
Import Data.
To "Upload Files", simply browse your documents, select employee list and click the Open button to upload.
File name and type will appear to confirm the correct file has been uploaded.
Duplicate files will show up as error messages, letting you know they will not be uploaded.
Close the upload window and click the refresh button on the grid to view uploaded files.
Click "View Data" to verify employees uploaded.
Once employee data has been verified, select the "Import Data" button to import into the Illinois workNet's IWTS Page.